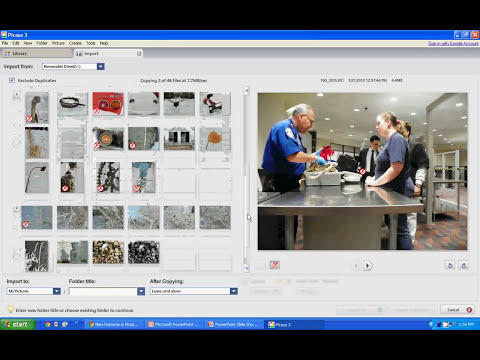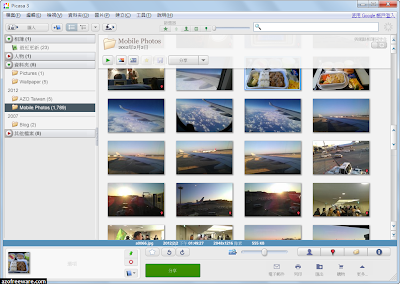雲端分享網路相簿 最強相片管理軟件Picasa
現在利用數碼相機拍攝的相片,已不再是長期儲存於電腦。透過社交網路,把自己的經歷跟朋友分享,已經是電腦軟件上必須加入的新功能。本身營運網路相簿的Picasa,被Google收購之後,積極加強社交網路的連結。現在你可以用電腦的龐大儲存能力,好好管理相簿,而想分享的相片又可以輕鬆上載Facebook。
相簿雲端整合管理術
以雲端管理相片的最大好處,是讓電腦與手機的相片資料庫統一。無論是手機拍攝的相片,還是匯入電腦的數碼相機相片,都可讓用戶可隨時掌握。在今次應用中,我們會利用到Google+手機版,以及Picasa網路相簿的電腦軟件來達成這個目的。
軟件名稱:Google+手機版
下載方法:iPhone:在AppStore搜尋「Google+」
Android:在PlayStore搜尋「Google+」
手機照片傳送雲端空間
Google在收購網路相片公司Picasa之後,把網路相簿服務結合到全新社交平台Google+(Google Plus)之中。用戶只要在iOS或Android手機平台,分別在AppStore及Play Store搜尋「Google+」這個軟件,安裝好之後,再用Google帳戶登入便可。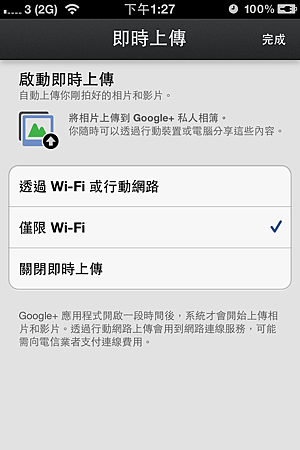
當你使用iPhone、Android手機、平板電腦拍下相片,有關相片便會上傳到Google+相簿。你可以在手機版Google+之中,看到你的雲端相簿。
使用電腦的瀏覽器登入http://plus.google.com,在畫面左手邊點擊「相片」,再於畫面上方點擊「來自手機」,你便可看到你使用手機拍攝,自動上傳到雲端的相片。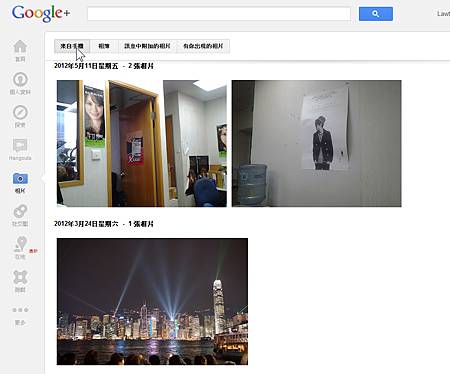
把電腦匯入的相片傳送雲端空間
接下來介紹的電腦版「Picasa」應用程式,本身是一個相片管理軟件,能把你匯入到電腦的數碼相片好好管理。它支援Google+的網路相簿,馬上跟你的手機連成一線。
軟件名稱:Picasa
下載網址:http://picasa.google.com/intl/zh-TW/
下載短網址:http://tinyurl.com/yve4hf
下載QR條碼: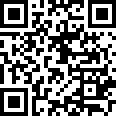
(1) 首先介紹如何上傳單張/多張你指定的相片。打開Picasa軟件,找出你希望上傳的相片。然後,點擊畫面下方綠色的「分享至Google+」按鈕。
(2) 在彈出來的選單中,指示相片存放到Google+哪一本相簿(亦可即時新增相簿),此時你更可為此相簿輸入一些訊息。下面的圖片大小拉下選單,可讓你上傳雲端時縮小相片的容量,這樣上傳相片的時間就能大幅縮小,請選擇「最適合用於網路分享」。最後按下方綠色的「上載」按鈕。
(3) 當上傳完成之後,利用手機版的Google+或在電腦登上Google+,就可瀏覽傳送到雲端的新相片。
設定同步處理資料夾
設定同步資料夾的好處,就是你只需要移動/複製相片到你指定的資料夾,有關相片便會自動上傳到Google+,方便快捷。
(1) 在Picasa軟件內瀏覽相片,點擊一下資料夾項目的「分享」選單,然後選「啟用同步處理」。
(2) 之後再確認這個資料夾的相片,將會跟Google+相簿保持同步。預設選項是自動把相片大小轉換為「最適合用於網路分享」。如果你想把原相片上傳,就需要按左下角的「變更設定」來自訂大小。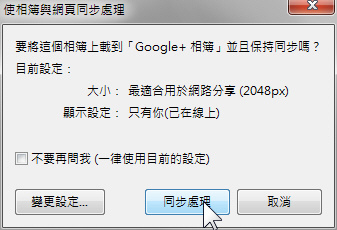
(3) 相簿內的照片,還有以後你任何新增到這個資料夾的相片,都會自動傳送到雲端(留意你需要打開Picasa軟件才會執行自動傳送的指令)。相片上傳後,你可以用瀏覽器打開Google+帳戶,或者手機版的Google+應用程式打開相簿,就可以閱覽從電腦同步處理的相片了。
Picasa相片輕鬆分享到Facebook
Picasa這個相片管理軟件,只要加入一個插件,就能把相片傳送到Facebook跟好友分享。這樣無論在手機拍攝的相片,還是匯入電腦的數碼相機相片,都可以統一處理,讓你選擇適合的放上Facebook分享。
軟件名稱:Picasa Uploader for Facebook
下載網址:https://apps.facebook.com/picasauploader/
下載短網址:http://tinyurl.com/cf9qrc9
下載QR條碼:
(1) 已經在電腦安裝好Picasa的用戶,在下載網址頁面上按「INSTALL NOW」,隨後請依指示,安裝Adobe Air以及今次介紹的這個插件。安裝完成後,會出現圖中的插件起始畫面。請按「Add "Facebook" button to Picasa」確認把Facebook按鈕加入Picasa。
(2) Picasa會打開圖中的配置按鈕精靈。在左手邊「可用的按鈕」欄裡面,找出Facebook這個按鈕,然後按「新增」,把它加入目前按鈕那邊。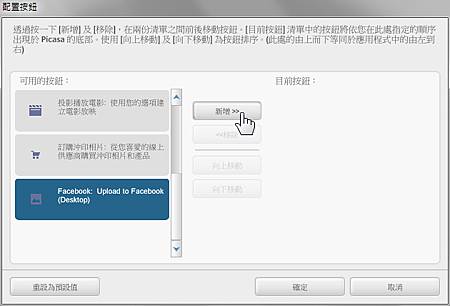
(3) 你會看到一個按鈕新增到Picasa畫面最底。最後請在Picasa選取你想分享到Facebook的相片(一張至多張),再按下面這個Facebook按鈕。之後你需要登入Facebook才可完成上載。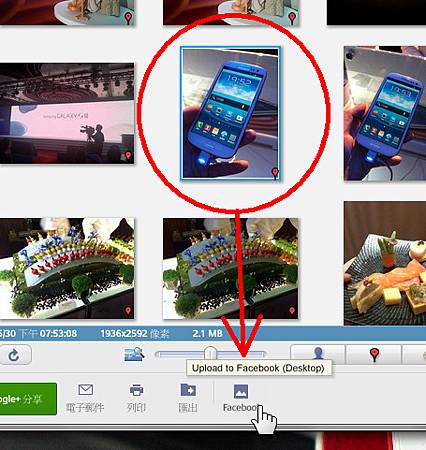
(4) 傳送完成後,登入Facebook的相簿就可看到你新增的相片。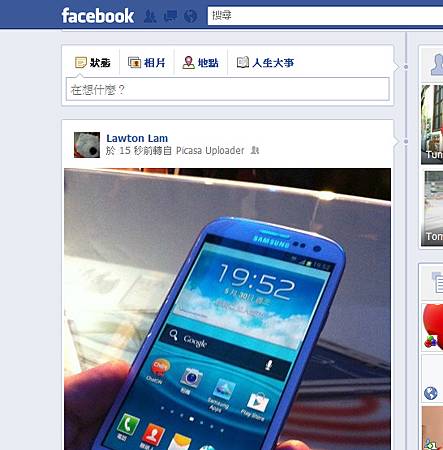
[url=javascript:;]E-mail轉寄[/url] [url=javascript:;]轉寄至留言板[/url]