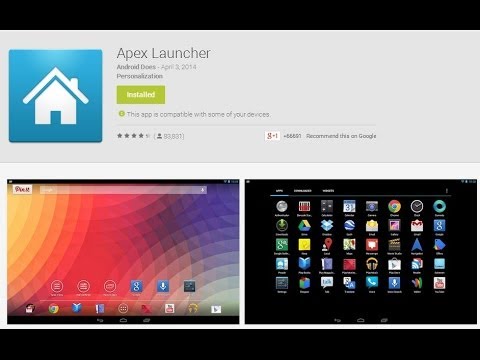快速目錄:
- Apex Launcher:強化版 Android 4 原生桌面,輕鬆上手又實用
- Nova Launcher:功能強大、資料夾管理最方便
- GO桌面EX:內建豐富小工具,整合性超高
- LauncherPro:簡單好設置,實用性一流
- ADW.Launcher:舊版環境下也能順暢執行,功能好完整
- Holo Launcher:媲美4.0原生桌面的超簡單替代版
- Launcher 7:模擬Windows Phone 7的使用者介面
- ssLauncher:簡約時尚、與眾不同新選擇
- Nemus Launcher:中規中矩的小家碧玉,小巧實用
- MXHome Launcher:讓你的手機桌面變得活潑生動
Apex Launcher:強化版 Android 4 原生桌面
Android 4.0的原生桌面功能其實已經很強大,各種操作也都很方便,而Apex Launcer則是以強化原生桌面著稱,可以讓Android 4.0用起來更加俐落、舒適。也就是說,原本我們在4.0桌面上學到的操作技巧都可以繼續使用,而且還有Apex Launcher額外增加的功能可以玩。
- 下載網址:http://goo.gl/H2DMo
Step 1
安裝並重新啟動後,可以看到Apex Launcher清爽的介面。包含主桌面(Home)在內,Apex Launcher可提供5個桌面。在螢幕下方的Dock區域,左邊數來第2個的「Apex選單」是Apex Launcher的功能選單,可控制Apex的各種系統功能,右邊數來第2個的「Apex設定」則是它的設定選項,能調整各種設定,讓桌面系統更符合你的需求。

Step 2
除了點擊螢幕上的圖示之外,我們也可以按下系統選單鍵或在桌面雙擊來開啟「Apex選單」。選單裡的【新增】可以在螢幕上添加Apex動作、捷徑、小工具或桌布等,是最常用的功能。其中的「Apex動作」則可加入多種預設動作,大幅提高操作上的便利性。例如長按〔Home〕鍵會顯示最近使用的應用程式,我們也可以利用Apex的動作圖示作到同樣的效果。另外,Apex動作也可以讓我們直接切換到指定的桌面,不必左右滑動來切換桌面。Apex Launcher共有16個動作,都能提升操作效率。

Step 3
在Apex Launcher中,很容易建立資料夾。只要將一個App的圖示拖到另一個App的圖示上,放開之後就會自動形成資料夾,一個資料夾最多可以放入12個應用程式。資料夾的外觀樣式也可以自行設定,甚至還包含了iOS的矩形圓角外觀樣式。Apex Launcher預設建立的Google圖示就是一個資料夾,只要點擊圖示就可開啟。此外,我們也可以設定Dock區域的圖示數目,額外加入的圖示可以用左右滑動的方式來點按。

Step 4
要在桌面上加入應用程式或小工具的另一個方法,是長按螢幕Dock區域中間的Apps圖示(就是一般慣稱的「抽屜」),進入Apps畫面之後,可以看到〔應用程式〕、〔已下載〕和〔小工具〕等3個分頁,在這些分頁中可以看到許多應用程式,找到要使用的應用程式後,按住不放就能把它拖放到你需要的桌面上。

Step 5
放到螢幕上的應用程式或小工具隨時都能修改。長按不放數秒後會彈出功能選單,我們可以將之移除或調整大小(只有小工具能調整大小),也可以點選【應用程式資訊】來停用程式或解除安裝。

Step 6
Apex Launcher的設定相當多,能提供許多個人化的設定調整,除了能讓你建置與眾不同的桌面外,也能大幅提升操作效率。例如「反應設定」裡的「上滑」拉出最近使用的應用程式、「下滑」顯示通知等動作,都是相當方便的設計。

(下頁還有:Nova Launcher - 功能強大、資料夾管理超方便)